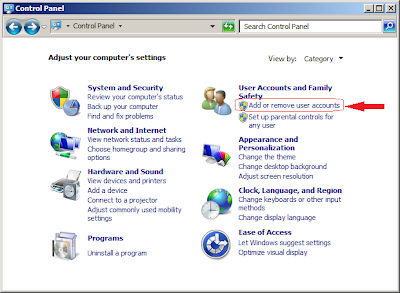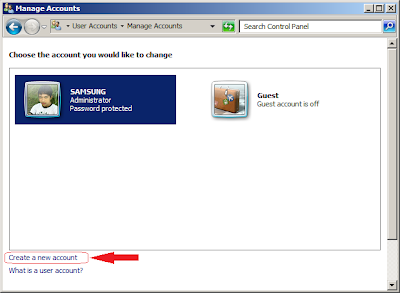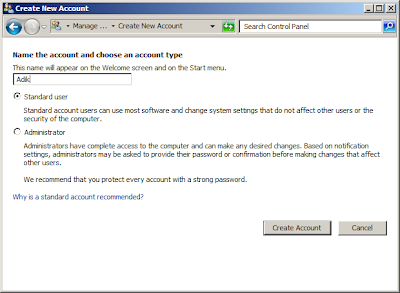Trik ini akan sedikit merubah registry pada Windows 7 system. Ada baiknya anda terlebih dahulu backup registry system windows 7 sebelum mengikuti langkah-langkah cara mendapatkan kembali Classic Start Menu.
Setelah anda melakukan backup registry, ikuti langkah-langkah berikut ini :
- Klik tombol Start dan ketik regedit pada form Start, kemudian tekan Enter.

- Buka bagian HKEY_CURRENT_USERSoftwareMicrosoftWindowsCurrentVersionExplorerShell Folders dan klik dua kali Favorites pada kolom kanan.

- Rubah Value data pada Favorites dengan C:ProgramDataMicrosoftWindowsStart MenuPrograms, kemudian klik tombol OK.

- Sekarang, buka bagian HKEY_CURRENT_USERSoftwareMicrosoftWindowsCurrentVersionExplorerUser Shell Folders dan klik dua kali Favorites pada kolom kanan.

- Seperti sebelumnya, rubah Value data dengan C:ProgramDataMicrosoftWindowsStart MenuPrograms kemudian klik OK.

- Tutup registry editor, kemudian klik kanan tombol Start dan pilih Properties.

- Pada jendela Taskbar and Start Menu Properties, klik tab Start Menu kemudian klik tombol Customize.

- Scroll tombol ke bawah, klik box dari Favorites menu kemudian klik tombol OK.

- Restart PC anda.
Sekarang di sisi kanan Start menu, anda akan memiliki daftar yang sama seperti yang ada pada Windows XP. Walaupun tidak persis seperti apa yang ada pada Windows XP, setidaknya anda akan mendapatkan kembali menu classic yang mirip dengan apa yang ada pada Windows XP.